家のWi-Fiルーターなんですが、もうここ最近ずっと、調子が悪い。
よく切れるので、いつもルーターの電源コードを外し、また入れ直す。
再起動が必要です。
まぁ、結構長い間使ってるので仕方ないのかと。
しかし、ルーターを買い替えるのは、結構躊躇していました。
でも、今回思い切って買い替えしてみました。

買い替えをしなかった理由は
なぜ、そんな状態にもかかわらず、買い替えなかったのか。
それは、恥ずかしながら、再設定に手間取り、ネットに繋がらない状態になるのが怖かったからです。
システムエンジニアなんですが、ネットワークについてはあまり詳しくなくて。
私の場合はアプリケーションエンジニアだから。
プロバイダーに接続するための設定だとか、機器の電源を入れる順番だとか、まじつながらなかった時の対応だとか。
考え出すとなんか憂鬱で。
ネットワークの設定っていうのは、やった時には覚えてるんですが、時間が経つとなにやったのか忘れてしまいます。
もう一度やれって言われたら、どうやったっけってことになります。
だから結構めんどくさくなるんですよね。
今のWi-Fiの状況は
今の状況はと言うと。
よく切れるし。
急につながらなくなるし。
遅いし。
もう少し我慢しようと思ってたんですが、さすがに年数も経っているので買い替えを考えました。
ちなみに交換前にネットのスピードを計ってみました。
以下が家のWi-Fiでつなげた時のスピードです。
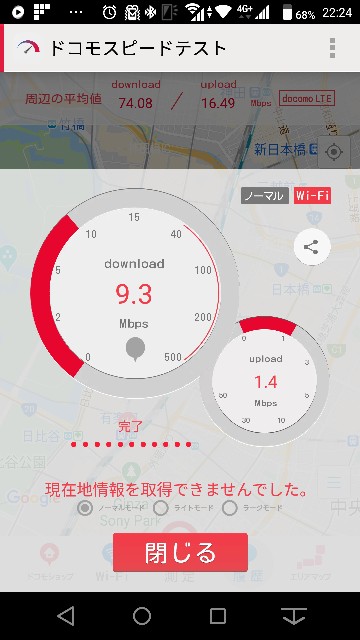
で、下がドコモの4Gでスピードを計った場合です。
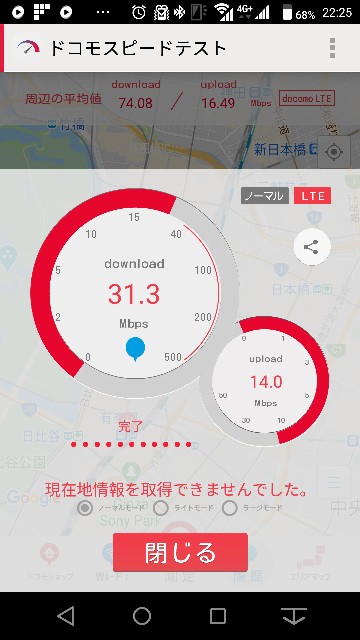
Wi-Fiかなり遅いなって。
購入したWi-Fiルーターは
で、さっそく電気屋さんに行って購入したのは以下のWi-Fiルーターです。

↑ BUFFALOのWSR-1800AX4シリーズ。
Wi-Fi 6とは。
お店に行くと、Wi-Fi 5というのも売っています。
価格で言うと、Wi-Fi 5の方が安くなります。
いわゆる規格なんですが、当然Wi-Fi 6の方が性能はいいです。
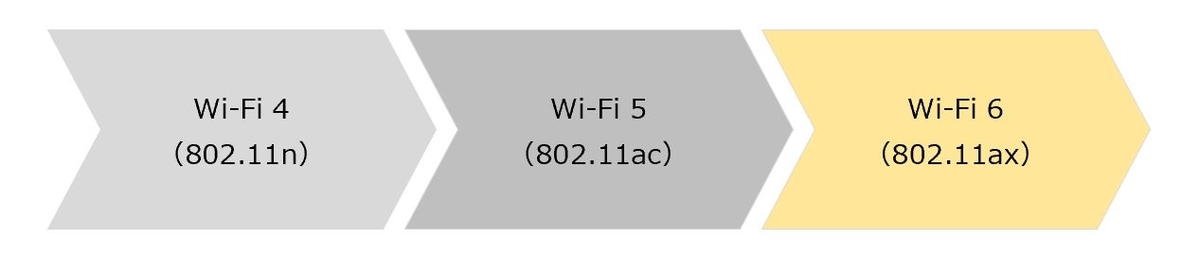
Wi-Fi 6。
第6世代のWi-Fiです。
速度は、Wi-Fi 5の約2.7倍。
Wi-Fiは、2.4GHz帯・5GHz帯の2つの周波数帯を利用します。
Wi-Fi 6では、5GHz帯がさらに高速化されています。
また、遠くまで届く2.4GHz帯も新規格に対応しました。
従って、ルーターからはなれた位置でも、従来よりも届きやすくなりました。
設定手順は
我が家はインターネットは、J:COMです。
事前にネットでWi-Fiルーターの設定なんかを見ると、プロバイダの接続情報が必要と言うのがあります。
Wi-Fiルーターに、プロバイダへの接続情報として、IDとパスワードを入力する必要があるとのこと。
しかし、プロバイダからの資料なんて、今どこにあるのかわからない。
そうなったら、設定途中でパスワードを探す余分な手間がかかると。
なので、事前にJ:COMのサポートに確認を入れました。
Wi-Fiルーターを切り替えたいんですが、どんな情報が必要ですかって。
すると。
J:COMの機器を使っている場合、Wi-Fiルーターの線を切り替えるだけでいけますよ!だって。
なるほど。
なら本当に設定は簡単だ!
では、いざ設定へ。
1.LANケーブル、電源コードを抜く
とりあえず、Wi-FiルーターからLANケーブルと電源コードを抜きます。
あと、プロバイダの電源コードを抜きます。
そして、30分ほどほったらかしにします。
色々調べてみると、ネットワークの情報が当分の間残っていることが多く、30分程度は放置しておいた方がいいと書いてあったので。
2.電源を入れる
で、30分後に電源を入れ、LANケーブルに繋ぎます。
実はこれだけでした。
スマフォで確認すると、SSIDが現れ、付属されていた暗号化キーを入力すると普通につながりました。
いったいなんだったんだろうか。
あの不安は。
新しいWi-Fiルーターの性能は
では、新しいルーターの性能を計ってみましょう。
↓ どうです!これ。
download性能が9Mbpsだったのが、68.5Mbps。
7倍以上です。
もう全然違いますね。
Wi-Fiルーターを買う時に、店員に今のルーターは6年以上使ってますねって言ったら、えらくびっくりされてた。
えっ、そんなにWi-Fiルーターって買い換えるものなん?
今回Wi-Fi 6という規格になりましたが、やはり規格が変われば性能も格段にあがるんだなって。
やはりネットをする時に、スピードが速いに越したことないですからね。
意外と嬉しい機能(i-フィルター)
意外と嬉しい機能は、i-フィルター機能。
これは、子供とかいる世帯において、やはり見せたくないジャンルのものってありますよね。
それをフィルターしてくれるというもの。
細かな設定はできませんが、小学生レベルとか、高校生レベルなどで切り替えることができます。
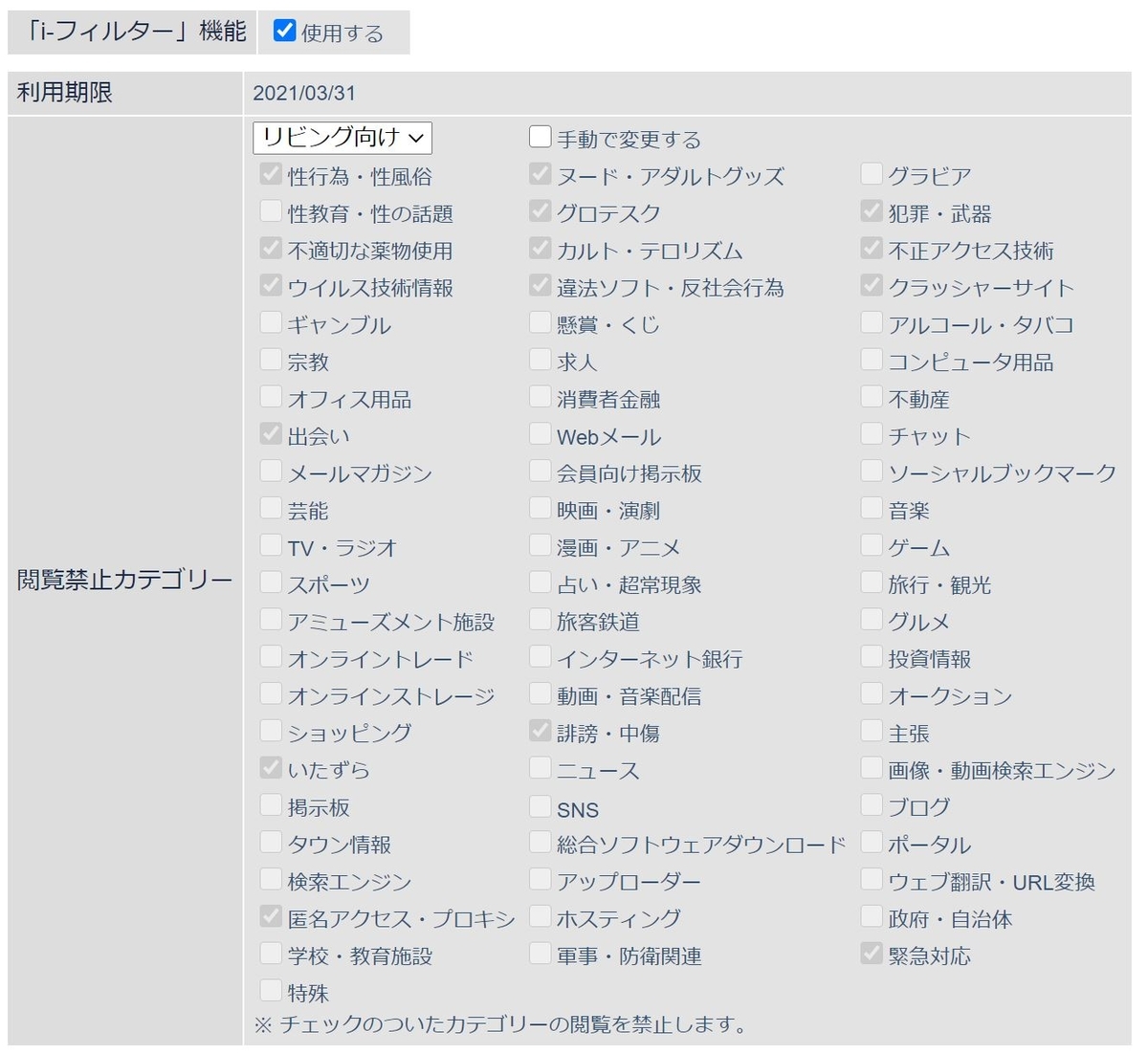
で、これをどの端末で有効とするか、除外するかを指定できます。
このi-フィルター機能、実は有料です。
残念ですが。
初回に限り、60日は無料で使うことができます。
それ以上使用する場合には、お金が必要です。
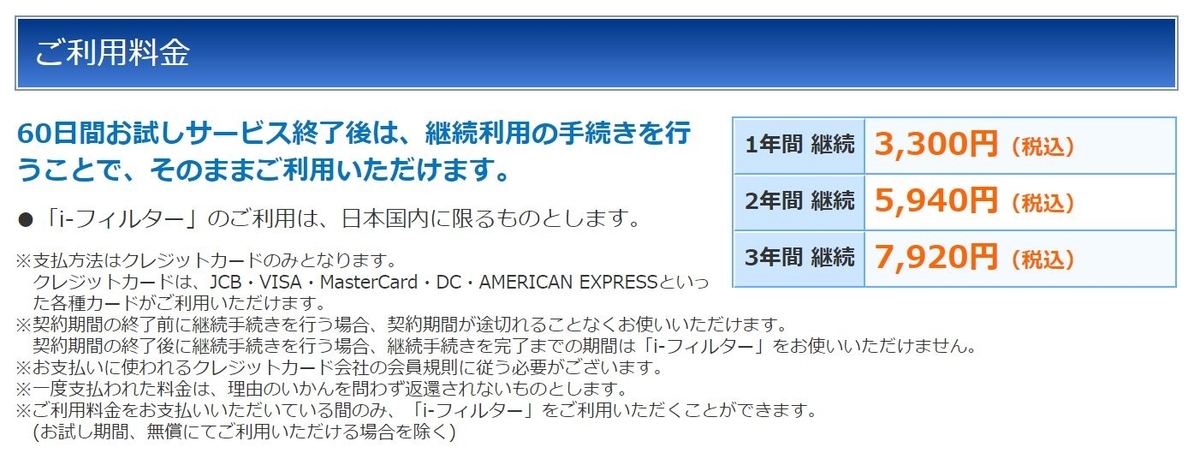
1年間で、3,300円。
月単位で見ると、275円。
これはもう安いって感じ。
275円。1ヵ月で2本缶ジュースを飲むのを我慢すればいいのです。
少し使ってみて、効果があるのかを見てみようと思います。